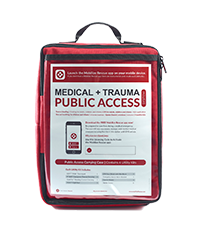What is 'My Devices'?
"My Devices" is a feature of the ZOLL Webstore to help ensure you are ordering Accessories/Consumables compatible with the device(s) you own. After logging into the ZOLL Webstore you will be able to access the "My Devices" page, under "My Account", and select the device(s) you own. Once selected, items compatible with any of the selected "My Devices" will be flagged indicating they are compatible with your device(s). Additionally, if any of the prodcut you have selected is not compatible with your device(s), you will receive a warning message when adding the item to your cart.
My Devices Setup Video
How do I request a Quote?
You can do this yourself! After logging in to the ZOLL Webstore you will be able to build a cart of the items you want on your quote. These items will have your contracted pricing. During the checkout process, after you have provided your shipping information, a 'Print Quote' button will appear which will generate a PDF quote you can print or email.
Print QuoteVideo
Checking Order Status
You can find a listing of your orders by clicking on My Account>My Account>My Orders, or by clicking on the My Orders link at the bottom of all pages.
Newest newest orders will be at the top of the list. See Order Status codes (below) for information on the status of each order.
Click on View Order to see all details of your order. If your order has shipped, a shipping link will be available to show shipping details.
To duplicate the items on an order, click on the Reorder link. This will place all items on the selected order into the cart so that you can proceed with checkout without searching the site.
Addresses
All Addresses from our shipping system are available to you on the Webstore.
Ship-To addresses created during the checkout process will be available after they are updated in our shipping system.
Default Addresses
Your Default Bill-To and Ship-To addresses are visible on the My Account> Account Dashboard page and the My Account>Address Book pages.
To set or change your default addresses go to the My Account,>Address Book page, then select a Bill-To address or Ship-To address. After selecting an address you will be provided a link to make the selected address your default.
Sales Tax
Sales Tax is charged unless your ZOLL has received a copy of the Tax Exemption certificate for the shipping address...
Approvals
When a company has multiple buyers it is possible to flag a user as a Buyer or as a Buyer/Approver.
Buyers and Buyer/Approvers can be assigned one or more specific Bill-To and Ship-To locations so that they can only buy for or approve only for those locations.
When a Buyer is finished with Checkout, they will get a 'Submit for Approval' button rather than a 'Submit Order' button.
The BuyerApprover will see Orders Pending Approval in their Dashboard and they can select to Approve or Reject these orders.
Restricting Addresses
Every WebStore user is given access to use all ship-to addresses for the company.
When Approvals are activated, an Administrator can restrict a user's access to specific ship-to addresses under My Account>My Account>User Management.
Select and open the user entry.
Select the addresses the user is allowed to access, and Save
What do the Order Status codes mean?
- Awaiting Processing: This Order is waiting to be sent to the ZOLL Customer Service
- Processing: This Order is being reviewed by Customer Service.
- Awaiting Shipment: This Order has been approved by Customer Service and is now Awaiting Shipment. Your order will stay in this status until it is fully shipped.
- Pending: This order is awaiting approval by an authorized approver in your organization.
- Complete: This order has been shipped.
- Awaiting Approval. Approvals have been activated for your account and the Order is waiting for the approver to Approve or Reject. When Approved, the Order goes to the 'In Process' status
- Rejected: When an approver Rejects an Order, the order istatus is changed to 'Rejected'. You cannot re-submit this order, you must Reorder.